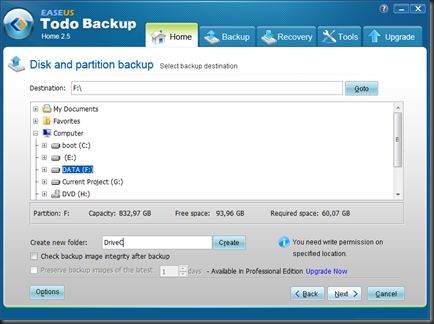If you have the pleasure to own a brand new SSD drive: Congratiulations! It’s so much more fun than a disk drive. TO get you started quickly, here’s how you can migrate your existing windows 7 to the new drive. You’re going to perform the following steps:
- Tidy up your system
- Create a Backup
- Restore the Backup to the SSD
- Align the Partition
- Recreate MBR
- Tweak Windows Settings
Tidy up your system
SSD space is not only much faster, it’s also much more expensive. Typically, your SSD is much smaller than your previous drive. If so, you'll need to free some space before the migration.
- Oursource the Data (Pictures, Videos…) to another partition. See this post how to do it.
- Uninstall not needed software
- Clean up using CCleaner
Create Backup
Before you start, make a backup. Not only for safty reasons, we’ll use the backup in the next step to get an exact copy of the partitions on your SSD. Make sure you do a partition backup of drive C. I recommend to use Easus Todo Backup for this task.
Select Disk and partition backup
Give it a meaningful name
Select partition C
Select the destination. Best on an external drive.
Restore Backup to the SSD
Restore the newly created backup to your SSD Drive
Align the Partition
Partition alignment is very important for the speed of the SSD. If a partition is misaligned, the partition clusters overlap with the hardware blocks of the SSD. Writing one cluster on the drive results in writing 2 blocks. This dramatically reduces performance.
- Download the GParted Live CD
- Create a bootable media (e.g. burn the ISO to a CD)
- Boot the PC from the Media
- Start GParted
- Modify the Boot Partition, select exactly 2 MiB as offset at the beginning of the partition. Uncheck the “round to cylinder” option
Recreate MBR
We just broke your MBR. Didn’t notice? Try booting Windows… it doesn’t work.
This is fixed easily.
- Insert the windows installation disc
- Boot it
- After the language selection, click “Repair”
It will automatically detect the broken MBR and fix it.
Tweak Windows Settings
Disable Defragmentation
Start Menu -> Right-Click Computer -> Manage -> Services and Applications -> Services - > Right-Click Disk Defragmenter -> Startup type: Disabled –> OK
Disable the Page file
If you have enough RAM, you should disable paging. If you don’t have, you should buy more ![]()
Start Menu -> Right-Click Computer -> Properties -> Advanced System Settings -> Settings (Performance) -> Advanced Tab -> Change -> Uncheck Automatically manage -> No paging file -> Set –> OK
Depending on your needs, you can try more tweaks listed here.
Done!
References: